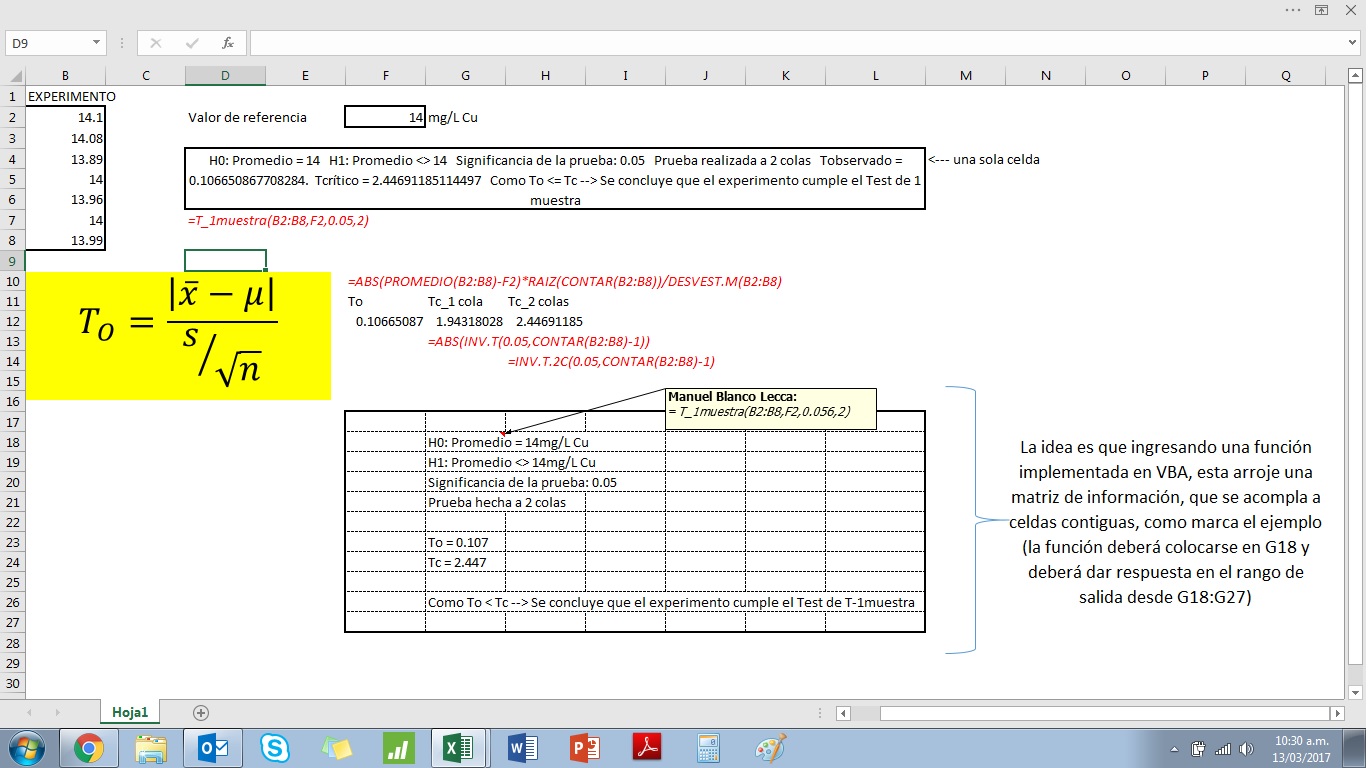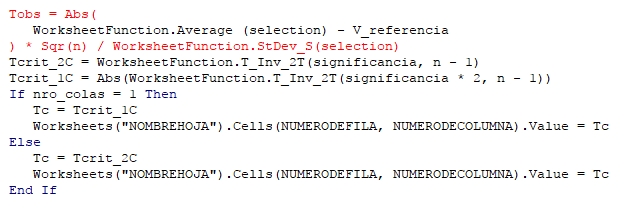Encontré ésta respuesta en SO (en inglés) e hice unas adaptaciones para explicarlo aquí.
Básicamente se utilizan dos funciones:
La función de usuario principal y que será ingresada como fórmula en una celda de Excel (agregada a un módulo nuevo en VBA).
El procedimiento para el evento Worksheet_Calculate(), agregado al código de la hoja de trabajo (Hoja1 o Sheet1 y no ThisWorkbook).
A continuación pongo el ejemplo que preparé de ambas funciones.
Código de Módulo1
Éste código básicamente ejecuta la función objeto del problema y guarda información en variables globales (Public) que serán usadas como base para dibujar el resultado en las celdas anexas. La parte importante es la referencia de la celda de origen (donde se ingresó la fórmula) y un arreglo con los elementos adjuntos al resultado (resumen, conclusiones, información extra, etc.); además, habilitamos una bandera que permite señalizar que se deberá dibujar dicho resultado.
Public disparar_F1 As Boolean ' valor que determina si se dibuja o no el resultado para esta fórmula
Public resultado_F1(2) As Variant ' arreglo que contiene los valores resultantes (3 líneas para este ejercicio)
Public origen_F1 As Range ' rango (celda) donde se ingresó la fórmula
Function Funcion1(param1 As Variant, param2 As Variant, param3 As Variant)
' señalizar el redibujado del resultado de esta llamada
disparar_F1 = True
' cálculo principal de la función (una simple suma de los parámetros)
Funcion1 = param1 + param2 + param3
' definimos las distintas líneas resultantes de nuestra función
resultado_F1(0) = "LA SUMA DE LOS PARÁMETROS"
resultado_F1(1) = "GENERA EL SIGUIENTE RESULTADO:"
resultado_F1(2) = CStr(param1) + " + " + CStr(param2) + " + " + CStr(param3) + " = " + CStr(Funcion1)
' guardamos referencia al rango de origen de la función (desde dónde se llamó)
Set origen_F1 = Application.Caller
End Function
Código de Hoja1
Por otro lado el evento Worksheet_Calculate, ejecutado cada vez que se tiene que recalcular la hoja de trabajo, verifica que esté habilitada la bandera (definida en la otra función) y, si es así, dibuja el arreglo de resultados en las celdas debajo de donde se ingresó la fórmula.
Private Sub Worksheet_Calculate()
' salir si no se calculó una llamada a Funcion1
If Not disparar_F1 Then Exit Sub
' evitar redibujado posterior
disparar_F1 = False
' imprimir el resultado de Funcion1
' NOTA: A2 corresponde a la celda inmediatamente debajo de la celda
' donde se ingresó la fórmula, A3 a la siguiente, etc.
origen_F1.Range("A2").Value = resultado_F1(0)
origen_F1.Range("A3").Value = resultado_F1(1)
origen_F1.Range("A4").Value = resultado_F1(2)
End Sub
La siguiente imagen ilustra el resultado del código en Excel:

Los datos agregados (en las celdas D3, D4 y D5) son valores independientes que pueden ser manipulados sin ningún problema; p.ej. cambiar el formato, copiar, modificar, etc.