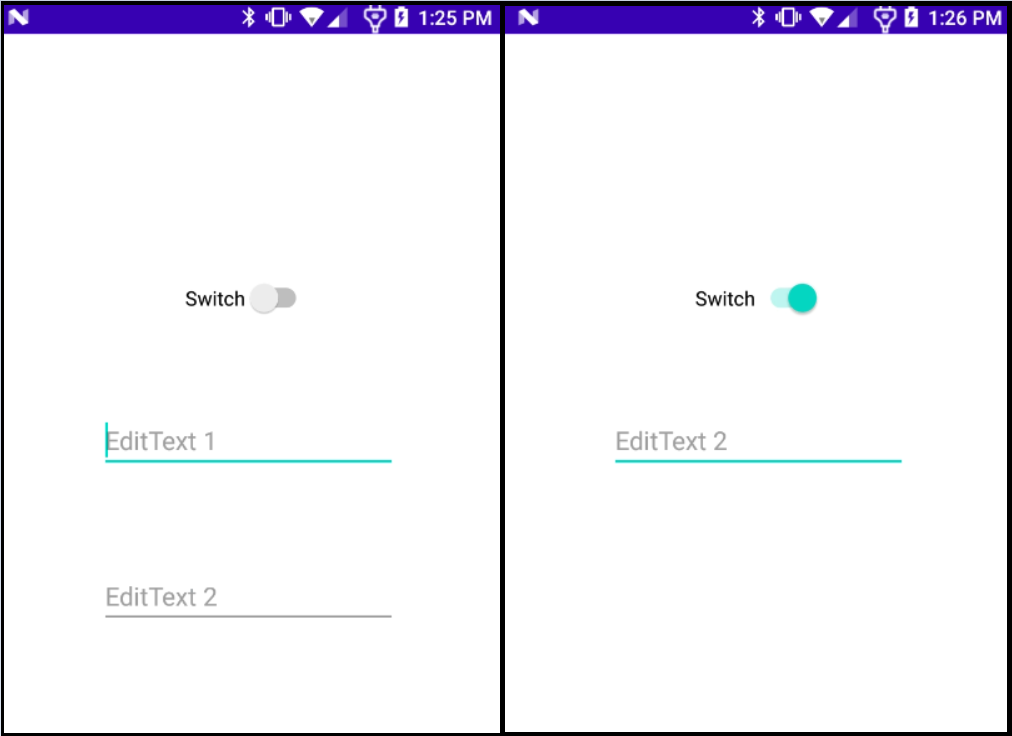Quería saber cómo se le puede cambiar la posición a un EditText por medio de código, me explico, tengo un layout con un Switch y debajo dos EditText, lo que intento hacer es que cuando activo el Switch desaparezca el EditText1 y pase a ocupar su posición el EditText2, y cuando se desactive el Switch vualvan a aparecer los dos EditText como al principio.
He estado buscando información al respecto pero no consigo nada en concreto, aunque en principio no debería de ser nada complicado.
El código sería el siguiente:
public class MainActivity extends AppCompatActivity {
Switch switch1, switch2;
EditText editText1, editText2;
@Override
protected void onCreate(Bundle savedInstanceState) {
super.onCreate(savedInstanceState);
setContentView(R.layout.activity_main);
switch1 = findViewById(R.id.switch1);
editText1 = findViewById(R.id.editText1);
editText2 = findViewById(R.id.editText2);
}
public void CompruebaSwitch(View view) {
if (switch1.isChecked ()){
editText1.setVisibility ( View.INVISIBLE );
editText2.setVisibility ( View.INVISIBLE );
// aquí es donde deberia ir el código para posicionar el editText2
// en la posición del editText1 y vuelvo a hacer visible el editText2
editText2.setVisibility ( View.VISIBLE );
}else {
editText1.setVisibility ( View.VISIBLE );
editText2.setVisibility ( View.VISIBLE );
}
}
}
Y el activity:
<?xml version="1.0" encoding="utf-8"?>
<androidx.constraintlayout.widget.ConstraintLayout xmlns:android="http://schemas.android.com/apk/res/android"
xmlns:app="http://schemas.android.com/apk/res-auto"
xmlns:tools="http://schemas.android.com/tools"
android:layout_width="match_parent"
android:layout_height="match_parent"
tools:context=".MainActivity">
<Switch
android:id="@+id/switch1"
android:layout_width="wrap_content"
android:layout_height="wrap_content"
android:layout_marginTop="172dp"
android:checked="false"
android:onClick="CompruebaSwitch"
android:text="Switch"
app:layout_constraintEnd_toEndOf="parent"
app:layout_constraintStart_toStartOf="parent"
app:layout_constraintTop_toTopOf="parent" />
<EditText
android:id="@+id/editText1"
android:layout_width="wrap_content"
android:layout_height="wrap_content"
android:layout_marginTop="64dp"
android:ems="10"
android:hint="EditText1"
android:inputType="textPersonName"
app:layout_constraintEnd_toEndOf="parent"
app:layout_constraintStart_toStartOf="parent"
app:layout_constraintTop_toBottomOf="@+id/switch1" />
<EditText
android:id="@+id/editText2"
android:layout_width="wrap_content"
android:layout_height="wrap_content"
android:layout_marginTop="64dp"
android:ems="10"
android:hint="EditText 2"
android:inputType="textPersonName"
app:layout_constraintEnd_toEndOf="parent"
app:layout_constraintStart_toStartOf="parent"
app:layout_constraintTop_toBottomOf="@+id/editText1" />
</androidx.constraintlayout.widget.ConstraintLayout>