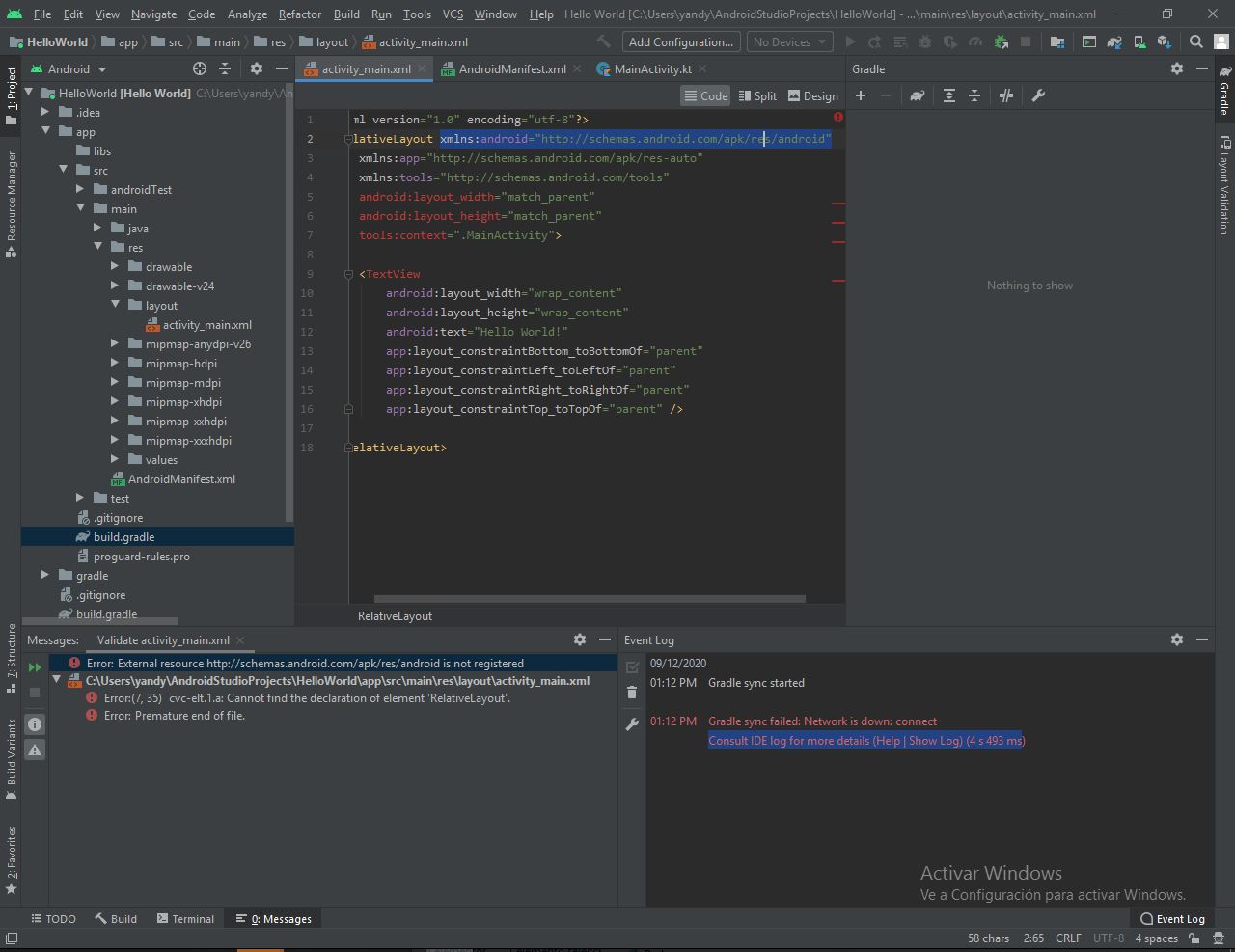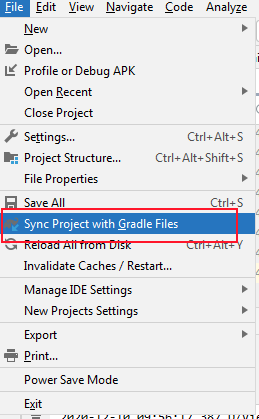El problema es que no puede construir tu proyecto, por eso se muestran varios problemas como el que indicas:
Este es el principal problema, puede ser causado porque no tienes conexión a internet o porque no tienes credenciales para acceder a internet desde Android Studio, esto si te encuentras dentro de un Proxy.
Comentas que te encuentras en Cuba, puedes revisar este articulo donde se muestra una opción de realizarlo mediante una VPN:
Pasos a seguir.
1- Acceder al sitito esp.windscribe.com, hacernos una cuenta y
descargar (gratuito) e instalar esta pequeña herramienta, luego
iniciamos este potente VPN y cuando logre hacer conexión, lo
minimizamos.
2- Acceder al sitito: developer.android.com, y descargamos (gratuito)
el Android Studio en su versión más estable, mirando siempre la
arquitectura de nuestra pc.
3- Acceder al sitito: gradle.org, y descargamos (gratuito) el paquete
más actualizado del “Gradle built tool”, el archivo descargado tendrá
por nombre, por ejemplo: gradle-3.3-all_2. (asegurarse que el .zip
lleve en su nombre la palabra: all)
4- Acceder al sitito: oracle.com, y descargamos (gratuito) la última
actualización del: Java SE Development Kit. (tener en cuenta nuestro
sistema operativo)
5- Ahora maximizamos el Windscribe y lo apagamos; y nos desconectamos
de internet.
6- Ahora verificamos si en nuestra pc se encuentra instalado algún
entorno Java, si es así, lo desinstalamos y reiniciamos la pc, luego
instalamos Java SE Development Kit descargado y reiniciamos nuevamente
la pc.
7- Abrimos la consola de comando CMD (como administrador), y
escribimos la siguiente: java –version, y nos aseguramos que el
resultado de la versión coincida con la versión del Java SE
Development Kit instalado anteriormente.
8- En la ruta: “C:\” creamos una carpeta nueva (asegurarse que tenga
derechos de escritura) y le ponemos el nombre de: Gradle, quedando
como: C:\Gradle, luego descomprimimos el zip: Gradle built tool
descargado, copiamos y pegamos el contenido en la carpeta antes
creada.
9- Luego vamos a: configuración avanzada del sistema/ variables de
entorno. En el apartado: Variables de usuario, damos en el botón
“Nueva” y en el campo: Nombre de la variable, ingresamos una palabra
descriptiva, ejemplo: “GRADLE_HOME”, y en el campo: Valor de la
variable, ingresamos la ruta donde hemos puesto nuestro Gradle, hasta
la carpeta bin, quedando por ejemplo, como: C:\Gradle\bin.
10- En el apartado: Variables del sistema damos en el botón “Nueva” y
repetimos lo mismo del paso anterior. Luego volvemos a darle en el
botón “Nueva” y en el campo "Nombre de la variable" ingresamos una
palabra descriptiva, ejemplo: “JAVA_HOME” y en el campo: Valor de la
variable, ingresamos la ruta donde se ha instalado nuestro Java SE
Development Kit, ejemplo: C:\Program Files\Java\jdk-10.0.2, y
aceptamos.
11- Instalamos Android Studio, y al finalizar NO lo abrimos.
12- Nos conectamos a internet y abrimos el Windscribe, y esperamos a
que este haga conexión.
13- Ahora abrimos Android Studio y esperamos a que termine de
descargar e instalar dependencias necesarias para su funcionamiento
(demora bastante, pero no desesperar) y crear un proyecto nuevo
cualquiera.
14- Cuando termine les saldrá en la parte inferior un montón de
errores en color rojo(No hacerle caso)
15- Ahora, en Android Studio vamos File/Setting/ Gradle; una vez allí
activamos la opción: Use local gradle distribution e ingresamos la
ruta donde se encuentra nuestro Gradle: C:/Gradle luego aplicamos los
cambios y damos en Ok.
16- Luego, en Android Studio buscamos en la barra de herramienta el
icono llamado: Sync proyect with Gradle Files y le damos click.
17- Una vez finalizado la sincronización veremos que todos los errores
desaparecen, diciéndonos que Android Studio está más que listo para
desarrollar aplicaciones Android.
18- Apagar el Windscribe y nos desconectamos de internet. Ya en este
punto, puede usted trabajar este programa sin necesidad de internet.
(se requerirá Windscribe y el acceso a internet solo cuando se instale
librerías de terceros en el: build.gradle ).