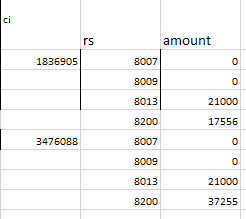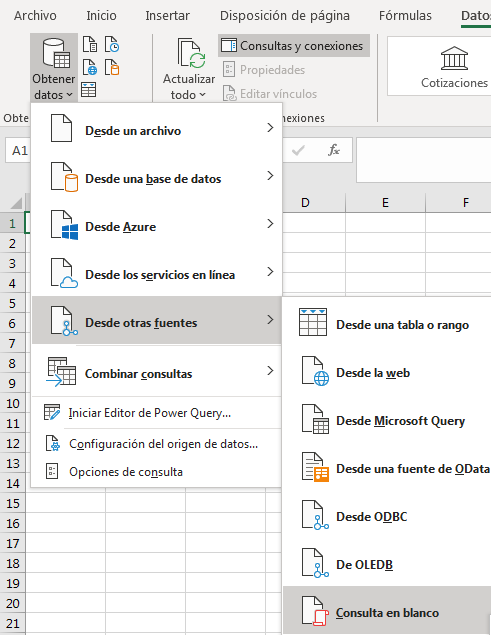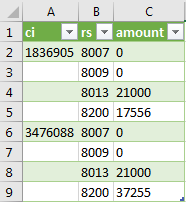necesito realizar una importación de un archivo CSV en un sistema (odoo). El sistema es lo de menos en este momento.
Sere lo mas breve posible.
Actualmente estoy recibiendo datos de parte de un cliente de la siguiente forma:
Sin embargo, el sistema me pide que la forma de entrada de los datos sea la siguiente:
¿Es posible llevar el formato de entrada al formato de salida mediante Excel?
Explicación de los datos:
ci: Numero de identificación de una persona rs = 8007 / 8009 / 8013 / 8200: Son claves de asignaciones y deducciones (dinero que entra y sale)
Por la comodidad el cliente envía los datos de la forma de la imagen de entrada (1). Pero el sistema los pide con el formato de salida.
Que el cliente no cambie su formato de entrada no es una alternativa según palabras propias de la contratista.