Esto es para crear un "virtual host"
Empecemos
Paso 1: Lo primero que debemos hacer es crear el directorio donde alojaremos nuestros virtual hosts, por ejemplo en la carpeta principal crearemos un directorio llamado proyectos:
C:\virtualhost
Dentro de esta carpeta es donde guardaremos nuestros proyectos. Para este tutorial vamos a suponer que tenemos un nuevo proyecto en Laravel de manera que la carpeta de acceso pública a dicho proyecto esté en esta ruta: C:\virtualhost\sitiolocal\public.
Puedes usar cualquier directorio o crear cualquier proyecto, sólo recuerda la ruta.
Paso 2: Lo siguiente que debemos hacer es dirigirnos a C:\WINDOWS\system32\drivers\etc** y modificar el archivo **hosts, pero para modificar el archivo necesitamos permisos de administrador por lo que primero abrimos el Bloc de Notas como administrador y abrimos la siguiente dirección C:\WINDOWS\system32\drivers\etc\hosts.
Nos aparecerá de esta manera el archivo:
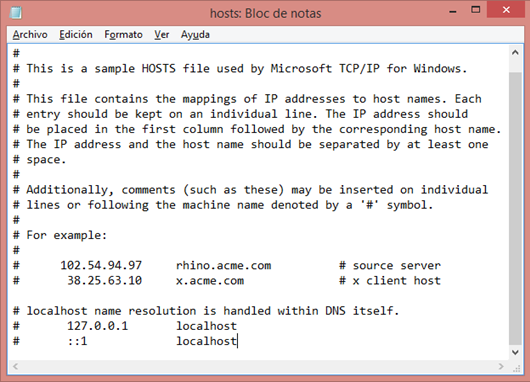
En este archivo agregamos nuestro host virtual, para agregarlo lo hacemos de la siguiente manera:
IP Nombre de Host
Entonces nosotros agregaremos nuestros host apuntado a 127.0.0.1 que es la dirección IPv4 de la maquina local, y después el nombre de nuestro hosts. Podemos agregar los host que deseemos pero siempre apuntando a 127.0.0.1
127.0.0.1 misitio.local
Paso 3: Ahora debemos modificar el archivo de configuración de Apache, para incluir el archivo de configuración de virtual host, lo podemos abrir de igual manera con un bloc de notas.
Si están en XAMPP, la ruta será la siguiente: C:\xampp\apache\conf\httpd.conf
Si están en WAMP, la ruta será la siguiente: C:\wamp\bin\apache\Apache2.2.21\conf\httpd.conf
Lo siguiente es buscar las siguientes dos líneas que están resaltadas:
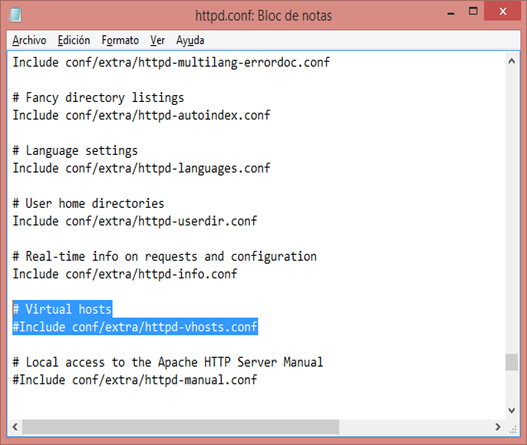
Eliminen el # de la segunda línea.
Además dentro del mismo archivo debemos asegurarnos de que el módulo Rewrite está habilitado, para ello buscamos la siguiente línea:
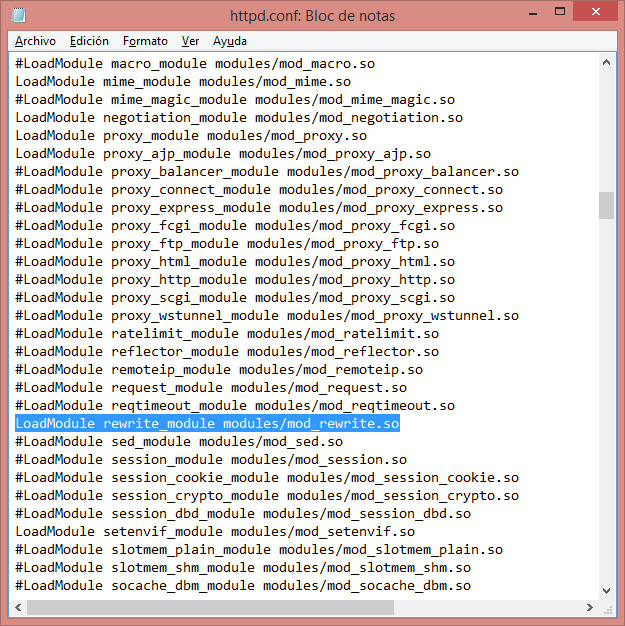
LoadModule rewrite_module modules/mod_rewrite.so
Y nos aseguramos de que no esté comentada (el signo de numeral # sirve para comentar líneas), si no tiene el signo quiere decir que ya está habilitada.
Realizado esto guardamos los cambios.
Paso 4: Lo siguiente es abrir el archivo de configuración que nos provee XAMPP o WAMP, de igual manera lo podemos editar con un Bloc de Notas.
Si están en XAMPP, la ruta será la siguiente: C:\xampp\apache\conf\extra\httpd-vhosts.conf
Si están en WAMP, la ruta será la siguiente: C:\wamp\bin\apache\Apache2.2.21\conf\extra\httpd-vhosts.conf
El archivo lucirá de la siguiente manera:
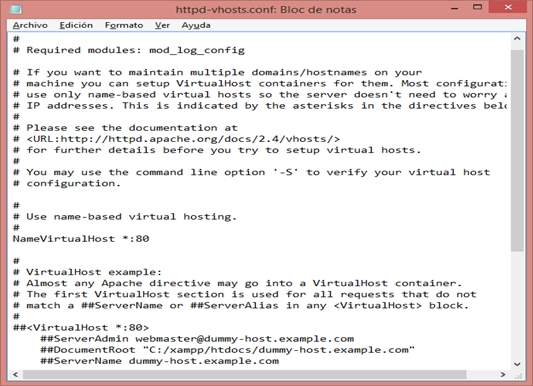
Es en este archivo donde alojaremos cada uno de los host virtuales que creemos, lo haremos de la siguiente manera:
Primero agregamos la directiva Directory, es aquí donde activaremos el uso de URL’s amigables, necesarias para el funcionamiento del framework PHP que utilicemos (ejemplo: el poderoso Laravel), lo agregamos antes de la configuración de NameVirtualHost, y es aquí donde debemos recordar el nombre que le establecimos a nuestra carpeta, además de todo usaremos la diagonal convencional y no la invertida para descripción de direcciones:
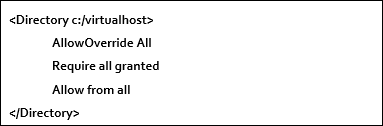
Lo siguiente es agregar nuestro virtual host, y lo agregamos de último a nuestro archivo:
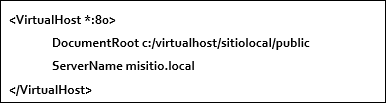
Recuerda reemplazar c:\virtualhost\sitiolocal\public con tu directorio en caso de que sea diferente.
Cuando se habilita el uso de Virtual host, Apache desactiva la carpeta raíz del servidor, por lo que antes de todos los virtual hosts debemos agregar la carpeta que nos provee XAMPP o WAMP para alojar nuestras paginas. En este caso yo utilice XAMPP:
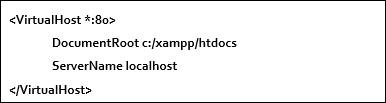
Nota: si te ha tocado cambiar el puerto donde escucha Apache que por defecto es 80 a otro puerto (ejemplo: 8080), en ese caso ese el número de puerto que debes de poner en el encabezado de Virtual Host ejemplo:
Realizado todo esto procedemos a guardar nuestro archivo, y ahora nos toca reiniciar Apache, y probar el acceso al host virtual en el explorador en el caso de este ejemplo la dirección sería:
htttp://misitio.local/
Si estás construyendo el sitio en Laravel y ves lo siguiente es porque has seguido los pasos de forma correcta:
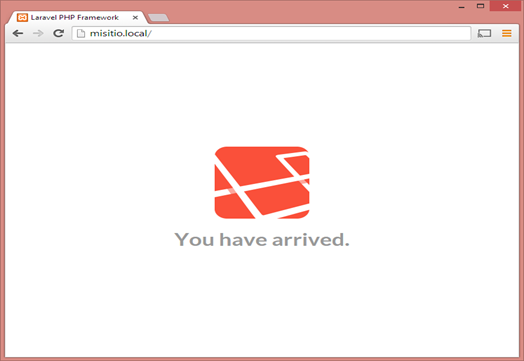
Yo lo hago tal cual y me funciona correctamente.
Fuente
Éxitos y saludos.
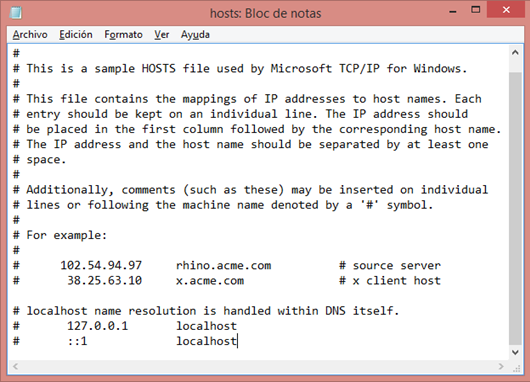
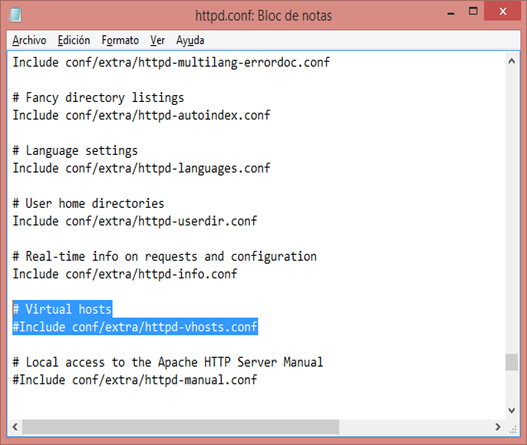
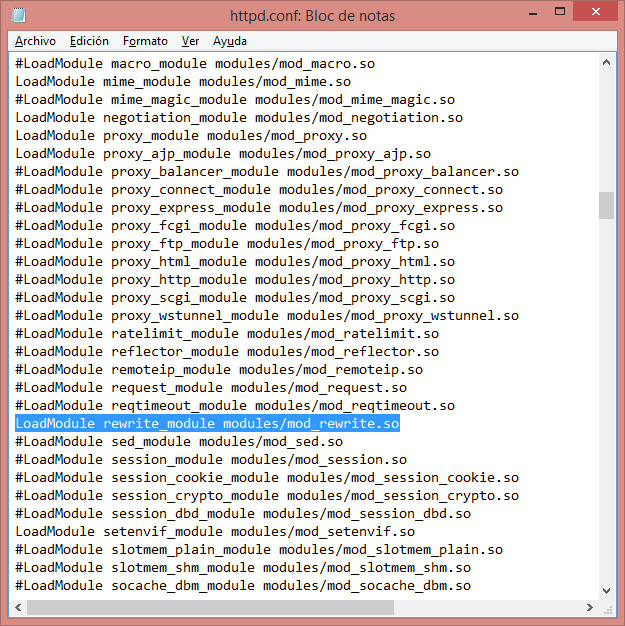
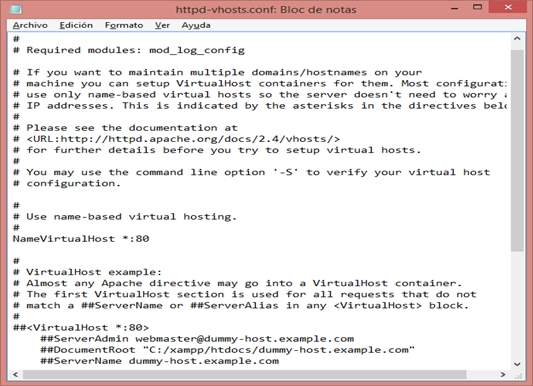
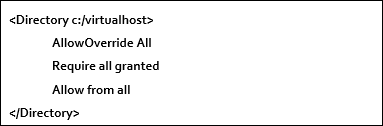
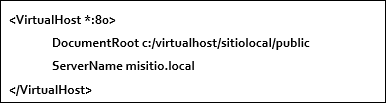
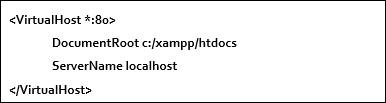
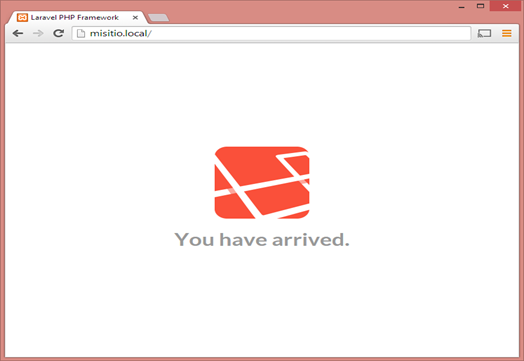
http://laIpEnRedLocalDeTuServer