Para obtener el recuento del valor más común usar
=ArrayFormula(MAX(COUNTIF(A1:A7;A1:A7))
En una respuesta previa se menciona una forma de obtener la tabla de frecuencias ordenada de forma descendente. A continuación comparto otras formas:
Tabla Dinámica
Una característica muy interesante de las hojas de cálculo son las tablas dinámicas (pivot tables), pero esta requiere que los datos tengan un encabezado. Se agregaría los valores en la sección de filas y también en la sección de valores usando la función CONTARA (COUNTA), luego se ordenan las filas de forma descendente con base en CONTARA.
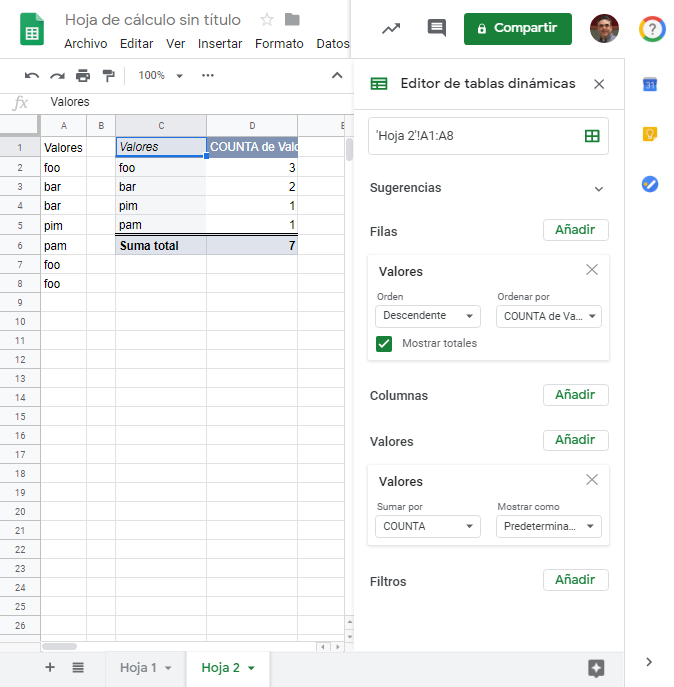
Funciones estadísticas
Existen las funciones MODA (MODE), MODA.UNO (MODE.SNGL) y MODA.VARIOS (MODE.MULT) pero estas requieren que el conjunto de valores sean números. Se podrían usar estas funciones si se "codifican" los valores de tipo TEXTO asignándoles un valor tipo NÚMERO.
Matrices / ArrayFormula
Variante de la solución provista en la respuesta de DjCrazi, en lugar de usar dos fórmulas, se usa sólo una aprovechando la característica de uso de matrices en la hoja de cálculo de Google y la función ArrayFormula.
=ArrayFormula(UNIQUE({A1:A7,COUNTIF(A1:A7,A1:A7)}))
Mas abajo se explican sus partes.
Funciones personalizadas, complementos, script
También es posible usar JavaScript mediante Google Apps Script ya sea directamente para crear una función personalizada o un script o de forma indirecta mediante un complemento. Por tratar esta pregunta de una fórmula no entraré en detalles en esta respuesta.
A continuación una explicación de lo que está pasando con =COUNTIF(A1:A7;A1:A7) y cómo se llegó a la fórmula de matriz/ArrayFormula propuesta.
¡Que no panda el cúnico!
En una hoja de cálculo nueva colocando los datos en A1:A7 y la fórmula =COUNTIF(A1:A7;A1:A7) en la celda B1 devuelve el valor de 3, pero si los datos se mueven, por decir un celda hacia abajo y se deja la fórmula en su posición original, no funciona.
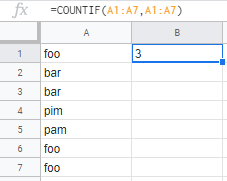
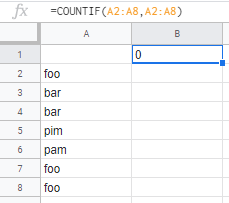
Chanfle
Resulta que hemos sido "víctimas" de una de las peculiaridades de las hojas de cálculo de Google, específicamente la forma en la que maneja las matrices. Poniendo la fórmula referida en la pregunta dentro de la función ArrayFormula devuelve una matriz de valores
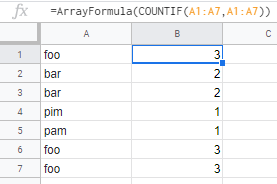
Los sospeché desde un principio
Para obtener la tabla de frecuencias ordenada de forma descendente utilizando una única fórmula podríamos usar =ArrayFormula(UNIQUE({A1:A7,COUNTIF(A1:A7,A1:A7)}))
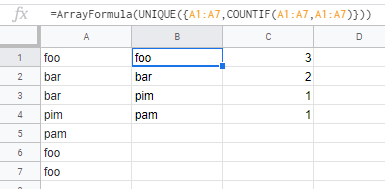
Lo bueno, es que incluso funciona si movemos los datos de su posición
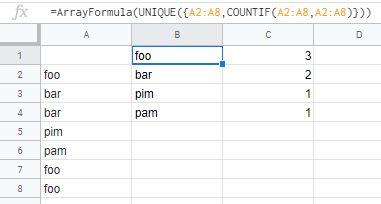
Rechanfle
{A1:A7,COUNTIF(A1:A7,A1:A7)} Esta parte devuelve una matriz de seis filas por dos columnas. La primera columna incluye los valores a analizar y la segunda columna el número de frecuencias. NOTA: Si tu hoja de cálculo usa coma como separador de decimales usa {A1:A7\COUNTIF(A1:A7;A1:A7)}.UNIQUE(...) Devuelve una matriz incluyendo filas únicas.ArrayFormula(...) Despliega la matriz a lo alto y ancho requerido por la matriz resultante de su argumento.
Recontrachanfle
Otra alternativa es crear una función personalizada usando Google Apps Script o bien un complemento en el que alguien ya haya creado esta función por nosotros. Cabe destacar que muy pronto los complementos dejarán de estar disponibles en el Chrome Webstore pero estarán disponibles en la sección Funciona con Hojas de cálculo en de G Suite Marketplace y en plantillas de Hoja de cálculo que tengan vinculado un complemento si el desarrollador del complemento hace lo que tiene que hacer para ello.
Síganme los buenos
Hoy día la solución más sencilla y seguramente más conveniente en una gran variedad de circunstancias es usar las tablas dinámicas
¿Es normal que =COUNTIF(A1:A7;A1:A7) devuelva 0?
Devuelve 0 si la fórmula está en cualquier otra fila que no abarque el intervalo con los valores, pero si se encuentra en una fila que abarque los valores devuelve el número correspondiente a la fila relativa, por ejemplo,
Si el intervalo es A1:A7 y la fórmula se coloca en
B8, devuelve 0B1 (foo), devuelve 3B2 (bar), devuelve 2
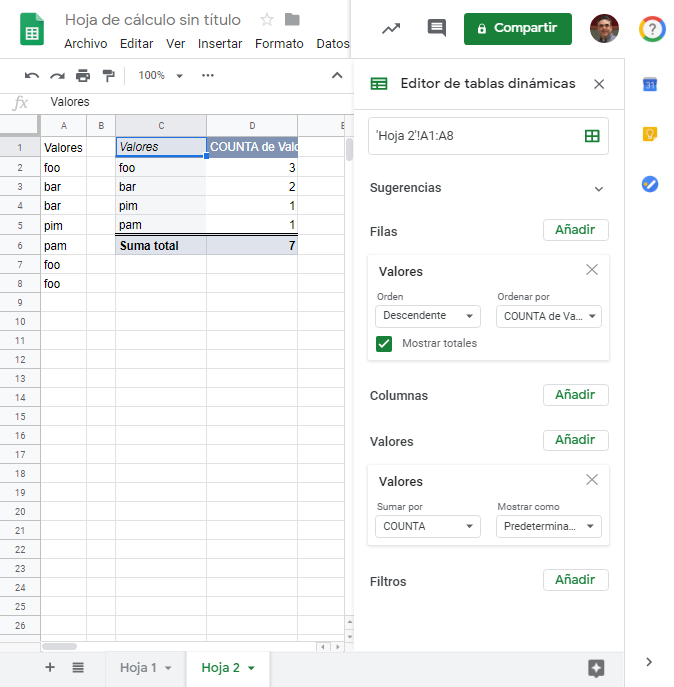
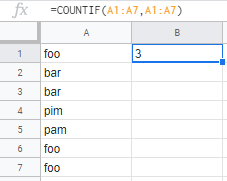
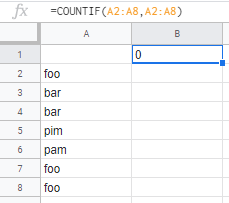
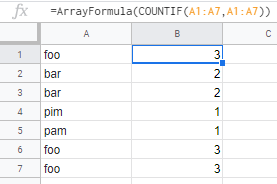
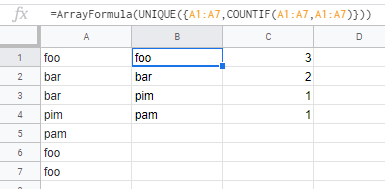
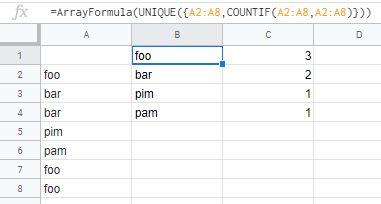
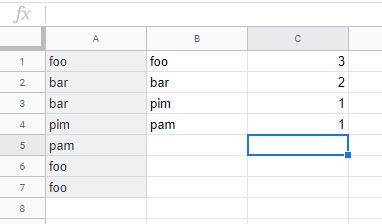
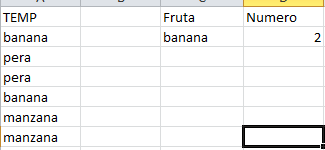
=COUNTIF(A1:A7;A1:A7)(devuelve 3) :)